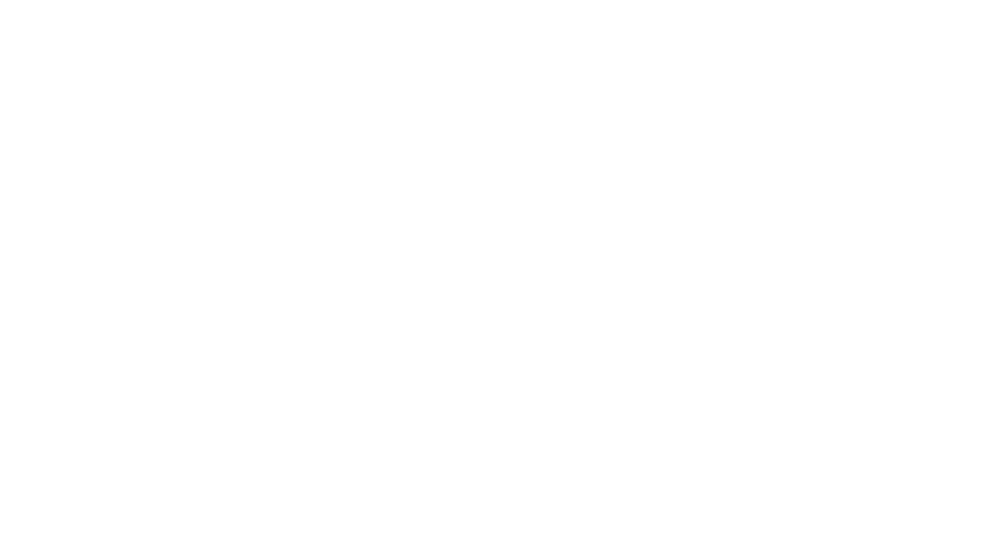In another article, I explained how you can download and process a JWST image using PixInsight; however, not everyone owns PixInsight, so I experimented with using freely available tools to create a James Webb Space Telescope image. I came up with the steps that follow. We’ll create the following image in these steps:

Your image might look a little different than this one, depending on the settings your choose.
In order to follow the steps, you’ll have to install FITS Liberator from here first:
https://www.spacetelescope.org/projects/fits_liberator/download_v301/
Use the following steps to create the image of M16:
- Point your browser to https://mast.stsci.edu/
- Perform an Advanced Search by clicking the link near the top of the page.
- In the MIssion box, enter JWST.
- In the Instrument box, enter NIRCAM.
- In the Object Name or Position box, enter M16 and click Search.
Alternatively, click the following link to go directly to the M16 search result. - Note the Filters column and note the numbers in the column.
Just familiarize yourself with the numbers as we’ll be referring to them; you don’t have to remember them. - Download one of the F444W observations – there are two of them, and you can download either one.
- Download the F200W observation.
- Download the F090W observation.
The downloads are large, so be patient while the download proceeds. - Open each of the ZIP files you downloaded and extract the FITS file from each that includes the letters “i2d” at the end of the filename.
The ZIP file contains some folders; navigate to the folder that has the name of the filter in it, and then extract the FITS file that ends in “12d” – here’s an example of one of the names of the FITS file you need to extract: jw02739-o001_t001_nircam_clear-f090w_i2d.fits. - Using FITS Liberator, open the F444W_i2d.fit file.
Note that there are seven images in this FITS file, and FITS Liberator is operating on the first one, which is the correct one. - In the Stretch function drop-down, select Log(x).
We’ll have to slightly adjust the image here in FITS Liberator, which is the next step. - Note the histogram below the image and observe the location of the black triangle below the histogram, as shown in this screenshot:
Drag the black triangle to the left, to the beginning of the small bump in the histogram; this is what my screen looks like: - Click the Save File button to save the image
- Open the F200W file and repeat steps 12 to 14; click the Reset button before you change anything on the screen since FITS Liberator remembers settings between images.
- Open the F090W file and repeat steps 12 to 14.
- Point your browser to photopea.com.
The next series of steps are going to open and resize each of the images; since the images are very large, chances are that the operations will take a long time and cause your computer to slow down so be patient with each of the steps. - From the File menu, select Open and open the F444W TIF file.
- When the file opens, all you might see is a white square on the screen, or you might see an image. Regardless of what appears on the screen, select Image – Image Size.
- Enter 5000 in the Width box and click Ok to commit the change
- Save the file as a PSD using the File menu, and rename the file so it is called just F444W.psd
The long filenames make working with the images confusing in photopea.com, so shorten the name to just the name of the filter to make the files easier to work with. Note the image’s orientation and use the Image – Transform – Flip Vertically menu option to make the image appear in the same orientation as the others. - Repeat steps 18-21 for the F200W file.
- Repeat steps 18-21 for the F090W file.
- Open the F444W.psd file
- Rename the Background layer to F444W by double-clicking the word Background and typing the new name.
- Open the F200W.psd file.
- From the menu select Select – All.
- From the menu, select Edit – Copy.
- Flip to the F444W.psd file using the tabs across the top of the screen.
- From the menu, select Edit – Paste.
- Rename the new layer F200W.
- Repeat steps 26-31 for the F090W file, renaming the layer F090W.
- Select the F444W and F222W layers, and from the menu, select Edit – Auto-Align
- Select the F090W and F444W layers (press CTRL on your keyboard and select both layers), and from the menu, select Edit – Auto-Align.
Photopea.com will pop up an error message saying that no similarities could be found to align the image, so we’ll align the image manually next. - Click the eye icon next to the F200W layer to hide it.
- Make the F090W layer the active layer by selecting it.
- From the drop-down above the Layers panel, where it says Normal, select Screen
This will blend the F090W and F444W files on your screen. If you zoom in, you might see duplicate stars and duplicate features. Using the Move tool (press V on your keyboard to activate it), and your mouse, move the F090W file around until it’s in alignment with the F444W file; you can also use the arrow keys on your keyboard to nudge the image a pixel at a time. You may have to inspect different parts of the image to align it. - Make the F200W layer the active layer and click the eye icon next to it
- Set the blend mode (where it says Normal) to Screen
The three images should now be blended on the screen. We’ll add color next. - Make the F444W layer the active layer.
- From the menu, select Image – Adjustments – Photo Filter.
- Click the colored box.
- Enter 255 in the R box and zero out the G and B boxes to select pure red.
- Click Ok to commit the color change, then use the slider to move the Density to 100% and click Ok.
- Repeat steps 40-44 for the F200W layer, except this time zero out the R and B and enter 255 for G.
- Repeat steps 40-44 for the F090W layer, except this time, zero out the B and G values and enter 255 for B.
You should now have a color image on your screen. - Save the file as a PSD giving it a new name.
- From the menu, select Layer – Flatten image.
- From the menu, select Image – Adjustments – Levels.
- Move the black-point slider (on the left) until you’re satisfied with the image and click Ok to commit the change.
- Use the selection tool to select the parts of the image you want to keep (remove the white borders), and use the Crop tool to crop your image.
- Use the Text tool to add any information you like to the image, and resize the image to make it suitable for sharing if you plan to share it
- Export the image in your preferred format using the File menu.
Congratulations, you have created an image using JWST data! You can now perform similar steps for other observations taken by the JWST team.
Conclusion
In this article, you learned how to download images from the JWST, you learned what images to download, and processed the images to produce a final color image using photopea.com (or Photoshop).
Background
I write about the background research and experimentation that went into creating this article here.